How I Organise My PhD With Notion
Notion is a easy-to-use, web-based productivity tool that I have fallen in love with throughout the course of my PhD. It has helped me to keep a detailed record of everything I have done in the last three years as well as continually assess my progress and plan future tasks. I have created a Notion template based off of my own that you try out for yourself. Here, I talk through the template and how I use it to demonstrate how it helps me to stay on track during my PhD.
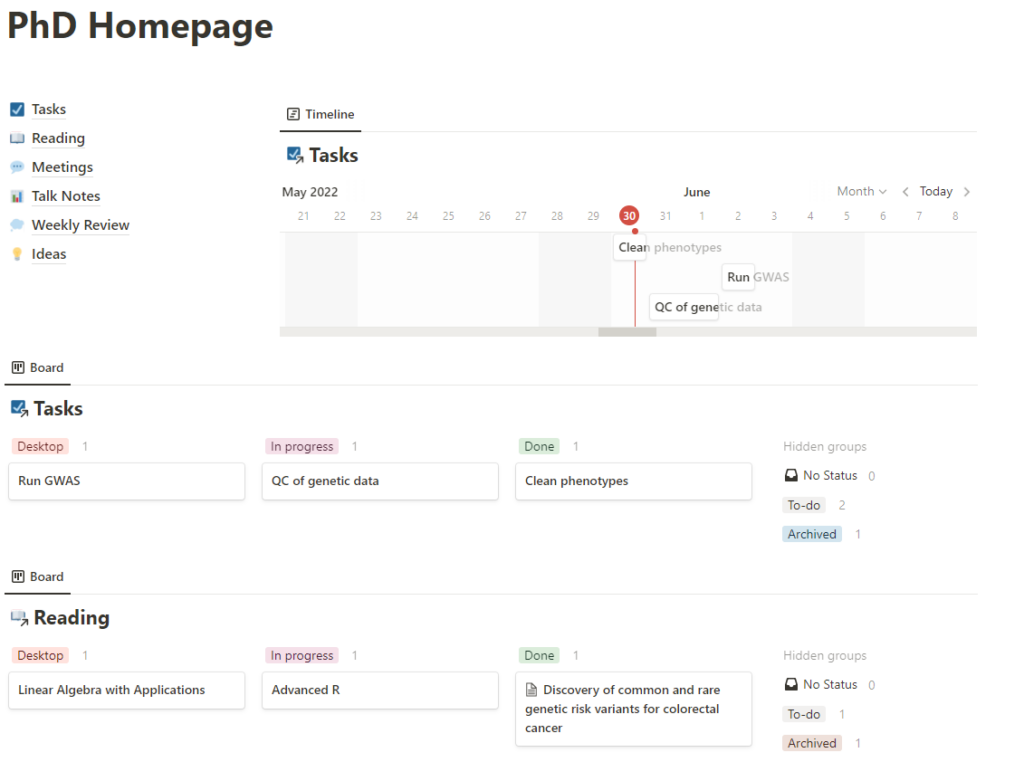 A screenshot of the Notion PhD template homepage.
A screenshot of the Notion PhD template homepage.
If you visit the template you will be greeted by a homepage. This is dedicated to showing a detailed breakdown of my week. It includes a board of tasks I want to complete, and a Gantt chart that displays when I plan to do them. A separate board for reading shows what papers I would like to read that week. Links to all of the subpages are included at the top-left.
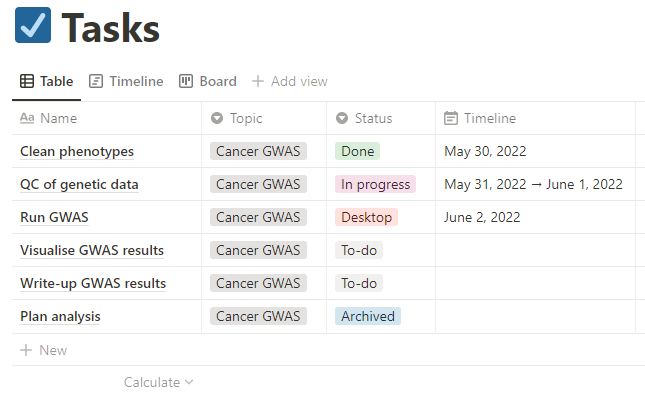 Screenshot of the Tasks database.
Screenshot of the Tasks database.
The first of these sub-pages is Tasks, which is a database that I use to record all tasks other than reading papers: writing, coding, planning analyses, etc. I prefer these tasks to be as small as possible, ideally achievable within a day. So instead of “write thesis chapter”, a more suitable task might be “write methods section of thesis chapter”.
An entry in the Tasks database has four fields: Name, Topic, Status, and Timeline. Topic can be used to indicate the general body of work that a task contributes to (I use thesis chapter titles for this). Status indicates the progress that has been made with the task, and can be one of six labels:
- To-do: a task that needs done at some point, but not this week
- Desktop: a task I will try to complete this week
- In progress: a task I am currently working on
- Done: a task I completed this week
- Archived: a task I completed prior to this week
The board view on the homepage separates tasks by Status. As I progress through a task, it can be physically dragged through the board from “Desktop” to “In progress” to “Done”. The “To-do” and “Archived” labels make it easier to tell which tasks are relevant to your current work week. I have now completed 100s of tasks in Notion. If I did not have an “Archived” category, they would clog up the “Done” list. I move tasks from “Done” to “Archived” during my weekly review, which I describe later in this post. Similarly, “Desktop” contains tasks that I plan to do in the coming week, but I may have more tasks that aren’t currently a priority. These would be marked “To-do” and thus hidden from board mode.

Timeline is a date field used to indicate when I plan to complete the task. This is used to create the Gantt chart on the homepage. I set the Gantt chart to only show “Desktop”, “In progress” and “Done” tasks, so it will only show the timeline for the current week.
If you click on a task, it is possible to take notes that will be attached to that specific task. I use this to take down notes that might be useful later for reminding myself why or how I did something. (Note that this isn’t a substitute for good version control and documentation of code, and data should be stored securely elsewhere.) You can use the @ symbol to tag other pages within your Notion. For example, if I use data or methods from a paper I have read, I can tag that paper in the task’s notes. Which brings us nicely onto…
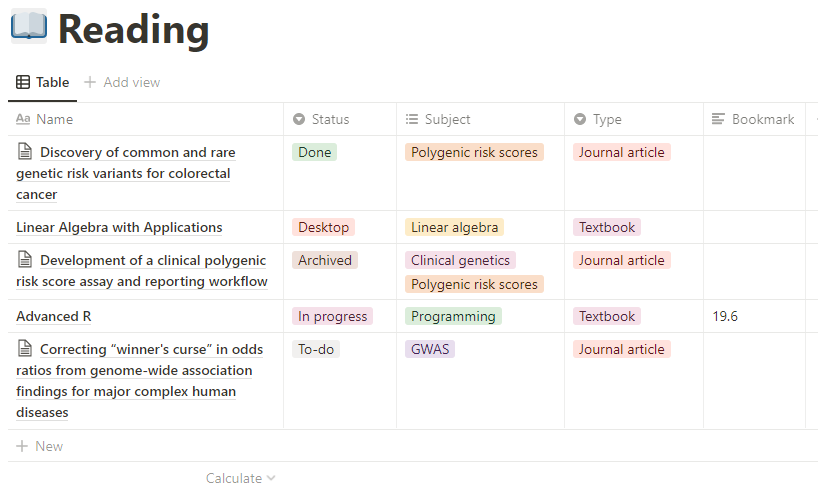 Screenshot of the Reading database.
Screenshot of the Reading database.
I also track all of my reading in Notion, but I prefer to keep it separate from other tasks. I make use of @ extensively in this database to link together related papers. This is really useful when you’re writing something and you can navigate through a web of literature that you have constructed over time.
 An example of a link to a paper made within the notes of another.
An example of a link to a paper made within the notes of another.
The Reading database has a Status field that is identical to the one used in Tasks. It also has a Type field, as I use this database to track all of my reading, most of which is papers, but also includes textbooks and blog posts. The Bookmark field is primarily for textbooks I am working through so I know where I need to start reading from next time I pick it up.
For papers, I do not use Notion for tracking citations (use a software designed for this, like Mendeley, instead!). What Notion does help me do is actually read papers I find rather than have them just sitting in a long-forgotten tab. Whenever I see a paper I want to read, I create an entry for it and give it the status “To-do”. Then each week I choose some papers from this list to read and move them to “Desktop”.
When it comes to reading the paper, I have a page template that I use to structure my notes. Page templates are a really useful feature of Notion and I definitely recommend creating one that encourages you to make useful notes on papers. Also, Notion has good LaTeX integration, so notes that involve mathematical notation are easy to write.
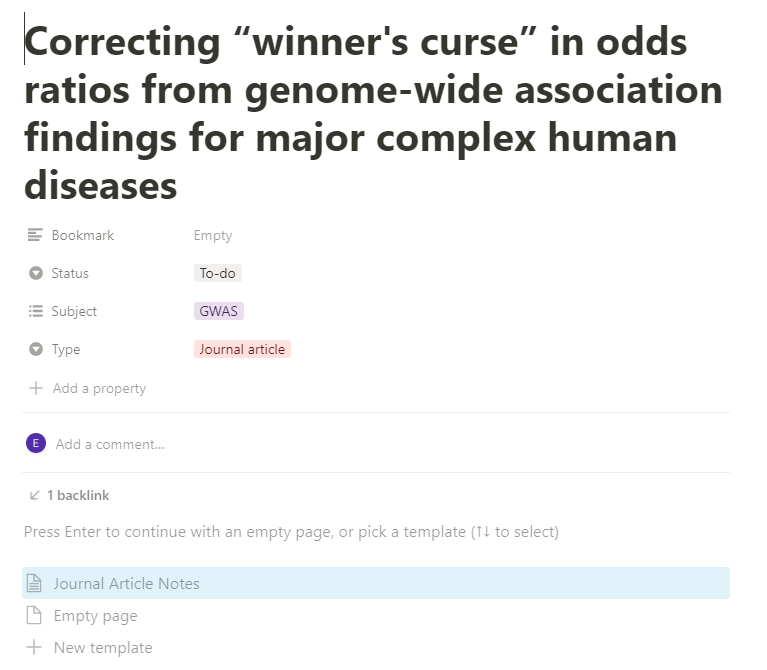 Screenshot of an empty entry for a paper in the Reading database, whose notes can be populated by a template.
Screenshot of an empty entry for a paper in the Reading database, whose notes can be populated by a template.
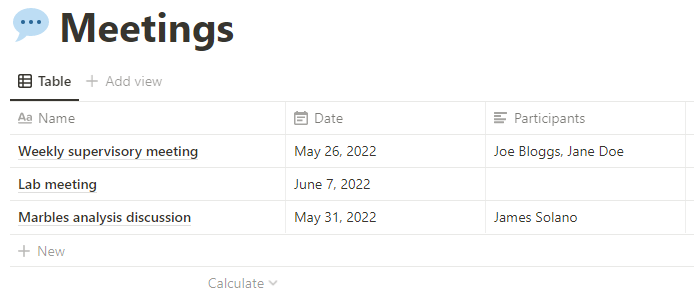 Screenshot of the Meetings database.
Screenshot of the Meetings database.
I also make extensive use of templates in my Meetings database. As an example, I have a template for my weekly meeting with my supervisors. I find it really useful to plan out points I’m going to raise before a meeting, and then write down feedback given during the meeting next to the relevant points. I do all of this within the notes of the meeting entry, which is otherwise very simple (only includes the name of the meeting, its date, and participants). If I present with slides I will keep a link to them within the notes on Notion.
Talk Notes is a little bit of a dumping ground for any notes I take whilst at/watching training events, conferences, lectures, YouTube videos, etc.
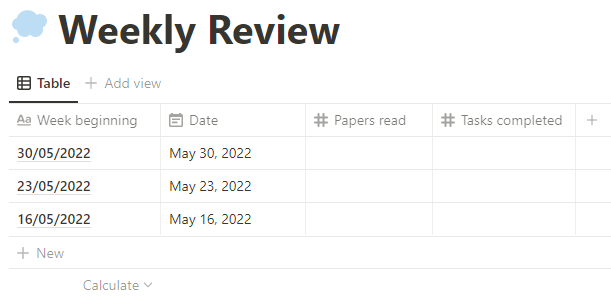 Screenshot of the Weekly Review database.
Screenshot of the Weekly Review database.
Once a week, right after my weekly meeting with my supervisors, I plan my upcoming week. The process usually takes between 15 and 30 minutes. You might prefer to do this once a fortnight or once a month, depending on your preferred work style. During this time I:
- Create back-ups of my data and writing
- Move “Done” tasks to “Archived” and record how many I completed in the Weekly Review table
- Check “To-do” tasks: move tasks I want to do this week to “Desktop” and delete obsolete tasks
- Create any new tasks I want to complete
- Check “To-do” papers and some papers into “Desktop”
- Assign each “Desktop” task the day(s) I plan to complete it
This is the only time I actually move tasks around, other than dragging a task from “Desktop” to “In progress” to “Done” as I actually complete it. So although the template might seem a little complex at first, it is actually low effort, and I have found it much easier than having a million pieces of paper or random Word documents called “meeting_notes.docx”.
Why don’t you give it a go? You can duplicate the template using this link.